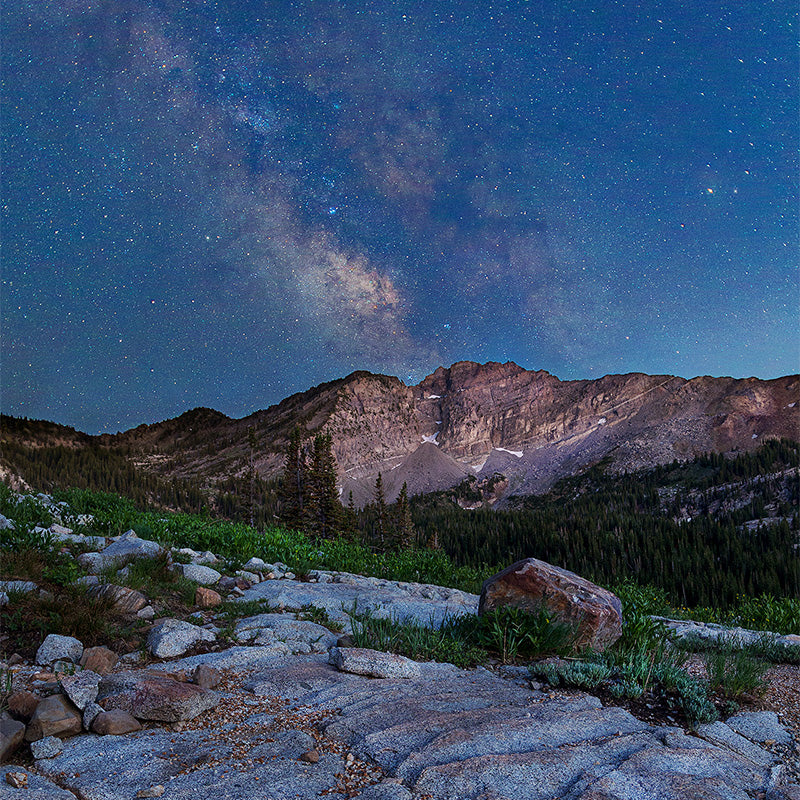The night sky is one of the most fascinating and also one of the most challenging subjects to capture. A time-lapse of the night sky takes it one step further, capturing the progression of the star's movement through multiple images combined together in post. Typically, the process of capturing time-lapses of the night sky takes hours and is condensed down into seconds when finished.
We teamed up with our own Max Rutherford, to help us explain how the whole process works. Below, you can watch his time-lapse video he made while out exploring Factory Butte, Utah.
If you’re interested in learning how to create time-lapses like this, you’re in the right place.
What to Bring
Alright, so you are wanting to figure out how to start your first time-lapse. Let’s take care of the essentials first—what will you need? Preparation is key so we’ve listed each essential item below. Each item plays a key factor in the outcome of your time-lapse.
Your Smart Phone
This might seem like a no-brainer. In this day in age everyone has a smart phone which is great because you can already check it off the list. But before you do, make sure to download and update apps like Photo Pills, Skyguider, and any relevant control apps if using a device like the Syrp Motion Controller.
A Wide-Angle Lens
To get everything in frame, we recommend using a wide-angle lens with a fast aperture of f/2.8 aperture or lower. Max used the Sony 24mm F1.4 GM prime lens in his Factory Butte time-lapse.
A Camera Slider
There a few different options for motion sliders out there that can add a cool dynamic aspect to your time-lapse shots. In the video above, Max used the Syrp Magic Carpet Carbon Fiber plus the Genie Linear II.
A Power Bank
For a 4–5-hour shoot or less you should be able to use one full powered battery. For anything more than that, we recommend using a power bank and charging the camera via USB or a battery grip. You won’t want the stress of having to interchange batteries mid time-lapse.
High-capacity Memory Cards
We recommend using two 64GB memory cards if you have dual card slots. Max mentions he can get a total of about 1400 compressed RAW images on a 64GB card with his A7R III. If you only have one card slot, you can use a 128GB SD card to be safe, but most apps for time-lapse or intervalometers usually indicate how many shots will be taken with the set parameters so with a little planning you can to find out how much space you’ll need before the card fills up.
Photo Editing Software
Lightroom is a great tool for editing your photos and by using a plugin like Timelapse+ you can help smooth your transitions and blend exposures through the time-lapse quickly all within LR before exporting to your preferred video editing software such as Final Cut Pro or, Adobe Premiere.
LRtimelapse is also a very robust program with a steeper learning curve but is the preferred program used by serious and professional time-lapse photographers. With hundreds of tools pulled from Lightroom and Adobe Camera RAW, LRTimelapse gives you the resources to blend your frames more seamlessly and eliminate flicker before exporting to your video editing software in a multitude of formats.
Planning the Shot
There are multiple factors that come to play when prepping for your astro time-lapse and since the whole process will take several hours, it’s crucial to be prepared. The first thing you’ll want to do is figure out your location. Typically, you’ll have better results in a place with little to no light pollution. However, some of the most magical astro nightscape photos come when combining the Milky Way and the minor glow from a distant city or town. A valuable resource that can help you determine light pollution levels across the U.S. is The Dark Site Finder website.

Typically, Milky Way photos are taken between March and October in the Northern Hemisphere, with the best times to view the galactic core being between late April to late July. The Milky Way is oriented southeast in the spring and moves southwest by autumn. You also want to keep in mind that the darker the sky the better, so we recommend shooting during a new moon with ample flexibility a few days before or after. Once you’ve settled on a location and date, make sure to check on the weather. Watch out for cloud coverage, although if you play your cards right, the movement of the clouds can add an interesting effect during your time-lapse.
Scouting out the location beforehand can be a huge benefit. Plus, with apps like Photo Pills, you have the ability to use augmented reality to find out when and where the Milky Way will be on the date you’ve planned. You can even plan out to see where the Milky Way will be moving across the sky throughout the night which will help with the tracking settings on the Syrp app.
When determining your frame rate for video production, the default is normally 24 fps. You can always speed up or slow down the video in-post if you need. The Syrp app also lets you know what frame rate to use depending on how long you want the end time-lapse will be. For the time-lapse at Factory Butte, Max started at 11pm and ended around sunrise for a total of 6 hours and ended up with a 30 second video with some trimming at the ends and speed ramping at the beginning while he waited for the bright moon to set, and the galactic core to rise over the rock formation.
Using the Syrp Slider
When using the Syrp app, it allows you to manually set you record time, interval time/fps and how long your end video will be. With each adjustment, the other two variables will change, insuring the you have the exact time-lapse settings for your end goal. Below are the settings used for the time-lapse at Factory Butte.




Camera Settings
When it comes to setting up your camera, most of the time you’ll want to have your camera settings set to manual and locked in. You can also utilize aperture priority if your camera allows for setting a range of shutter speeds while in auto iso and you want to utilize your camera’s internal metering to compensate for changing light conditions. That’s what was used in the example time lapse as the bright moon was prevalent during the beginning of the time-lapse and set half way through.
You will want to make sure to shoot wide open so shooting on aperture priority and having the camera adjust ISO and shutter speed makes those exposure changes possible. Keep in mind, with many camera models, when shooting in such extreme low light conditions, the exposure metering won’t be 100% smooth as settings change, which can cause flickering in your end result. However, you can clean up or remove that flicker entirely in post using timelapse+ or LRTimelapse. For shutterspeed, we recommend shooting at 15-30 seconds. Anything more than 30 seconds can often result in light trails or motion blurred stars.
When your exposure settings are fixed, make sure to set your camera to manual focus. You will want to use Live View or the LCD screen to zoom in on the brightest star and focus at infinity. True infinity isn’t true for every camera so make small adjustments until sharp. Make sure to take a few test shots to make sure the exposure and focus are right. Use mirror lock mode on a DSLR or silent shooting on a mirrorless camera to prevent any chance of potential movement or image shake. You’ll also want to turn off any in-body stabilization.
Once everything is locked in, set your camera on the slider and let it go to work. Now is your time to sit back and relax. Make sure not to touch the camera or create any drastic lighting interferences with a flashlight.
Post-processing
Once you’re done shooting your time-lapse, all that’s left is to get back and edit all of the images together into your final video. There are several software editing programs out there and it’s up to you to decide which is going to be the best for your setup.
The easiest and quickest that we found was utilizing the Timelapse+ Lightroom plugin to quickly set key frames throughout your collection to edit, and then automatically blend the exposures in between them. After the photos are edited and the blending is applied, you can do a quick preview of the time-lapse in LR by scrolling through, or if you’re happy with the edits, export your jpegs at 60-70% quality since they’ll be in a time-lapse instead of standalone frames to reduce file sizes.
Once the files are exported, drop the edited jpegs into the timeline of your video editing software and set the length of each picture to be 1 frame in length. If you’re using Final Cut Pro, you can group the photos into a compound clip to make trimming and moving the time-lapse around your project easier. After the project is rendered, you can add any music or titles you want and your time-lapse is complete! Feel free to play with various frame rates on your timeline to see if different speeds result in more pleasing final edits.