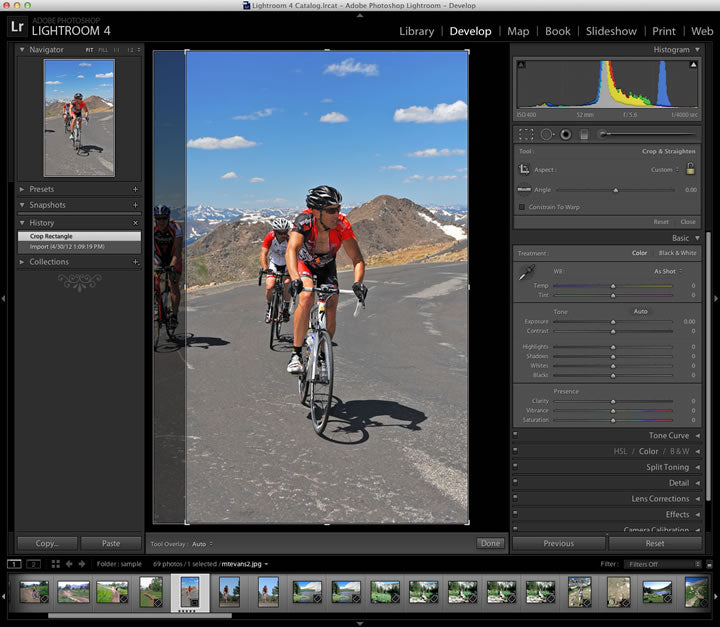Original article by Dave Klein for Adobe Inspire Magazine, June 2012
What is Lightroom 4?
Lightroom 4 is a software application designed to address the needs of today's digital photography workflow. It's an image management, editing, and publishing system that anchors the workflow of a large percentage of professional photographers. However, it's a wonderfully simple program that can benefit anyone who shoots digital images, regardless of whether they take them with a mobile phone, a point-and-shoot camera, or a digital SLR.
For many, Lightroom may be the only tool you ever need to turn an image you like into an image you love. Most importantly, everything in Lightroom is completely nondestructive, which means you can make changes to your images without affecting the original image data.
New to Lightroom 4 is the addition of video management and minor video editing, such as applying nondestructive presets or extracting single images from a video. One particularly nice feature is the ability to scrub through videos by simply moving your mouse across the thumbnail image.

How is Lightroom different from Adobe Photoshop?
Unlike Photoshop, image editing in Lightroom is completely nondestructive. Image adjustments and touch-ups are visible on-screen, but the underlying image data remains unchanged and can always be reverted back to its original state. Lightroom accomplishes this by storing all the image metadata, history, and more in the applicable Lightroom catalog. When you open an image later, you can make more adjustments, change the cropping, and rework touch-ups, or you can simply reset the image to its original state. Snapshots of image variations can be taken along the way, and Lightroom will store those variations for the next time you work with that image. Nondestructive editing is a beautiful thing.
Another notable difference between Lightroom and Photoshop is the task-oriented workflow. Lightroom is a tool with a specific purpose, and its UI, which is composed of a series of modules, was designed to lead you through a process. These modules cover the typical progression of tasks a photographer performs after a shoot. Users are not forced to follow any particular workflow, but the modules certainly follow the typical progression of an image from the time it is taken to the time it is published.
When working in Photoshop and other Creative Suite tools, there really is no standard workflow. You are provided with a set of tools to accomplish certain tasks, but you choose which tools to use and when to use them. Lightroom 4 includes modules that progress from import to publishing. These modules are:
- Library module— Use this module to import images and related metadata from multiple locations (such as folders on your hard drive, external storage, or other catalogs). This is also where you organize, filter, and group images into catalogs and collections.
- Develop module— Use this module to make your images look better. This is where you apply custom or preset nondestructive image adjustments such as cropping, noise reduction, color and white balance adjustments, red-eye removal, and sharpening. Note: A Quick Develop palette is available in the Library module for some basic edits, but the Develop module is where you will find the real editing power.
- Map module— Use this module to geo-tag images and organize images by location. The Map module is awesome for imported images taken with a GPS-enabled camera, smartphone, or tablet. Images are automatically added to the map in the precise location they were taken.
- Book, Slideshow, Print, and Web modules— Use these modules to prepare and publish images to a variety of formats and destinations. These modules include useful presets and controls for common needs. You can also set up and apply watermarks through these modules.
Understanding the Lightroom workflow
While Lightroom enables you to define your own image processing workflow, the application is designed to help you take your images from import to publish. You can use the modules in any order you choose, but once you understand the way Lightroom is set up, you can take full advantage of the application.
Library module: Getting organized
To get started in Lightroom, you must first understand the Library module, especially the way Lightroom handles importing. The Lightroom catalog, which is part of the Library module, is an efficient, searchable database that links to your images wherever they reside. The process of importing your photos to Lightroom really just sets up a reference path to your image file, no matter where that file lives. Although the import process appears to be importing images, the photos do not actually get moved from their existing locations. Instead, Lightroom creates a preview of the image and stores all the metadata that is available for the file in the catalog.

Because Lightroom references images without actually moving them, you can include the same image in a number of collections due to the underlying database infrastructure in Lightroom. You can also create Smart Collections, which automatically group images based on rules or a series of rules that you define. Newly imported images that meet Smart Collection criteria are automatically referenced in the appropriate Smart Collections as your image database grows.
To find the actual location of an image, select the thumbnail of the image in the Lightroom catalog and choose Photo > Show in Finder (on Mac OS) or Photo > Show in Explorer (on Windows) from the main menu.
The main thing to remember is that Lightroom is different from Adobe Bridge, the Mac OS Finder, or Windows Explorer. It is essentially a database preview system for your images, wherever they reside. It is not a browser for your computer's file structure.
Asset management: Lightroom catalogs vs. Adobe Bridge
If you are more of a graphic designer or web designer than a photographer, you may need to decide between a workflow that uses Adobe Bridge or the Camera Raw converter with Photoshop vs. one that uses Lightroom with Photoshop.
In my day-to-day work as an online marketing consultant, I use Adobe Bridge regularly. It's a superior alternative to browsing graphic files using the Mac OS Finder or Windows Explorer because of its flexible layout and ability to quickly preview a broad range of file formats.
Lightroom was designed for the digital photographer, so it primarily supports digital image formats such as RAW, JPEG, and TIFF. Lightroom is an excellent image organizer, but it's not a viable tool for managing the broad range of files that designers deal with on a daily basis.
Develop module: The control center for image adjustments
If you have used Adobe Camera Raw from either Photoshop or Adobe Bridge, the Develop module controls in Lightroom should look familiar. Lightroom uses the same Camera Raw processing technology but in a more appealing and user-friendly package.
The image adjustment controls in the Develop module are simple to use and produce excellent results. All edits are nondestructive, including those made with the basic touch-up tools.
To show you how the Develop module works, I made a couple of adjustments to a picture of me that was taken last year during a bike race to the top of Mt. Evans in Colorado. I like the image, but the guy on the left is partially cut off, so I want to make some edits.
To begin, I used the Crop tool to crop the image so the cyclist that got cut off is no longer in the frame.

However, you can still see his shadow on the road. To get rid of it, I used the Healing Brush. I selected a fairly large brush and found a clean section of pavement to use as the source for painting over his shadow.

Because these changes were nondestructive, when I look at the image in the Mac OS Finder or Windows Explorer, I see that the original is unchanged.
When I open the same image again in Lightroom, the edited image is displayed, and the History palette shows the changes I have made. I can choose to publish the image with those changes, or I can go back to any point within my editing history and undo them or make different changes. If I decide I liked the original, I can click the Reset button or simply go back to the import date in the History palette. If I select a tool that has been used on the image, such as the Healing Brush or the Crop tool, I see the changes that I have already applied to the image.
If I had made these same two edits in Photoshop and saved the file, the original image data would be lost unless I had made a duplicate prior to editing. Not only can you preserve the original image in Lightroom, but you can also maintain snapshots and virtual copies of your images and videos without actually creating duplicates in your system folders.
Transitioning images between Lightroom and Photoshop
When you're ready to do some advanced image editing, launch Photoshop. In Lightroom, you can Control-click (on Mac OS) or right-click (on Windows) any previewed image or image thumbnail and select Edit In > Edit In Adobe Photoshop. You can also choose Photo > Edit In > Edit In Adobe Photoshop from the main menu. Once you select Edit In Adobe Photoshop, you must make a decision.

Because edits made in Photoshop change the original image data, you are encouraged to make a copy of the image you plan to edit in Photoshop before you begin editing. Lightroom provides three options for Photoshop editing:
- Edit A Copy With Lightroom Adjustments — A copy of your image is automatically created in the same folder as the original. The copy is opened in Photoshop and looks exactly as it did in Lightroom.
- Edit A Copy — A copy of the original image is automatically created in the same folder as your original. The copy is opened in Photoshop, and it does not show any Lightroom adjustments.
- Edit Original — The original source file opens in Photoshop, and any edits you make will be applied to the original.
Whichever option you choose, both applications handle the transition gracefully. When you choose to make a copy of your image, the copy immediately appears in your Lightroom catalog and is associated with the image you were working on. As you make adjustments in Photoshop, the edits appear on the Lightroom previews.

Publishing and exporting images
The export options in Lightroom are extensive and could merit their own separate article. If you share images via sites such as Flickr and Facebook, Lightroom makes it easy to publish directly to those sites from the Library module.
The remaining modules handle just about anything you'd want to do with your images. The Web module provides controls for easily creating and publishing Flash or HTML-based image galleries to online destinations. You can create high-quality printed books using the Book module's seamless integration with Blurb. Lightroom even gives you a price estimate as your book is assembled. You can also export PDF versions of your photo book using the Book module.
The Print module provides everything you need for delivering images to the printed page, whether you need contact sheets or high-quality prints. Lightroom 4 has also added the ability to e-mail images directly from the application, saving you time and reducing the creation of duplicate files that will never be touched again.
The coming creative storm
If you're not currently using Lightroom, you should definitely give it a try. Lightroom 4 is slated to become part of Creative Cloud, Adobe's new subscription pricing model for Creative Suite 6 products. With access to the entire arsenal of Adobe design tools, you will be able to experiment with different workflows for different tasks and truly determine what works best for you, rather than working within the confines of your existing toolset.