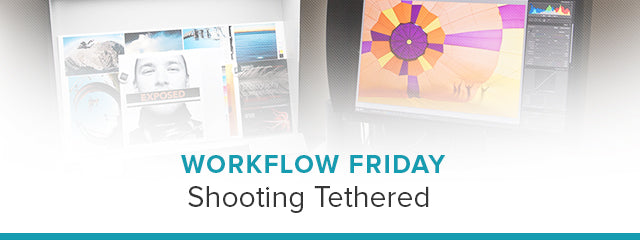In Lightroom (version 4 and 5), there is also the option to shoot with the camera tethered directly to a computer. This feature is very easy to use. First off, you’ll have to have your camera tethered to a computer running Lightroom. Most cameras come with a short USB cable that can be used to tether the camera to a computer, though with a short cable it is obviously a little difficult to move around. Buying a longer cable can really help make this a viable feature.
 To initiate tethered capture, simply connect your camera to a computer running Lightroom and go to File > Tethered Capture > Start Tethered Capture in Lightroom. Once you make this selection the Tethered Capture dialog will show up as seen in Photo 2.
To initiate tethered capture, simply connect your camera to a computer running Lightroom and go to File > Tethered Capture > Start Tethered Capture in Lightroom. Once you make this selection the Tethered Capture dialog will show up as seen in Photo 2.Once you have the camera connected to the computer, in Lightroom go to File > Tethered Capture > Start Tethered Capture as in Photo 1. This will initiate the tethered capture mode and the Tethered Capture Settings dialog will appear as in Photo 2. This dialog allows us to name the Session, which is essentially the folder name. It also allows us to set the naming template for each image, choose a destination folder (or create a new one) and it also has a place where we can add metadata and keywords to the images as they are shot.
 The "Tethered Capture Settings" dialog allows us to name the Session, which is also the folder name, set the naming template for each image, choose a destination folder (or create a new one) and it also allows for adding metadata and keywords to the images as they are imported into Lightroom.
The "Tethered Capture Settings" dialog allows us to name the Session, which is also the folder name, set the naming template for each image, choose a destination folder (or create a new one) and it also allows for adding metadata and keywords to the images as they are imported into Lightroom.When shooting tethered the images are downloaded directly to your computer to the location specified in the ‘Tethered Capture Settings’ dialog and are then imported into Lightroom where they pop up fairly quickly and are available for viewing. The images can immediately be taken into the Develop module for processing or used in any other manner. Basically the tethered images are saved to the computer instead of a memory card. This feature is impressively simple, as it should be.
While tethered capture is simple in Lightroom, on thing you will need to be very careful of is that you don’t pull out the cable connecting your camera to the computer. First off, if the cable comes out on either end then those images you’ve shot after this happens will be lost because they are not copied to the memory card or the computer. Also, if you rip out the cable from either the camera or the computer, one or the other might be damaged in the process. Hence, use caution when you are working with a tethered camera.
Once in the tethered-shooting mode, a tethered capture bar will appear as Photo 3. This interface shows what camera you are shooting with, the shutter speed, aperture, ISO and white balance settings chosen and also if there is a Develop Setting chosen it will show which one. The big round grey circle on the far right end of the dialog will trip the shutter of your camera and take a photo if you click on it with your mouse. Note that there is a slight delay before the camera fires when remotely triggered in this manner. To exit the Tethered Capture mode simply disconnect your camera from the computer and click on the "x" in the upper right hand corner of the Tethered dialog.
 The tethered capture bar shows what camera you are shooting with, the shutter speed, aperture, ISO and white balance settings chosen and also if there is a Develop Setting chosen it will show which one. You can even trigger the camera by clicking on the grey circle on the far right side of the dialog.
The tethered capture bar shows what camera you are shooting with, the shutter speed, aperture, ISO and white balance settings chosen and also if there is a Develop Setting chosen it will show which one. You can even trigger the camera by clicking on the grey circle on the far right side of the dialog. That is pretty much it for Tethered Capture. If you are a studio photographer this is going to be a feature that you’ll use often. One last note on this feature, only a select group of cameras work with this feature in Lightroom. The Adobe engineers regularly add new cameras as they continue to improve Lightroom. To find out if your camera is among those supported for Tethered Capture see the Tech Note on the Adobe.com website. Most of the current Nikon and Canon DSLRs are supported for Tethered Capture in Lightroom, though at of the time of this writing. Adobe regularly updates this feature to include the latest camera models as they come out.
That is pretty much it for Tethered Capture. If you are a studio photographer this is going to be a feature that you’ll use often. One last note on this feature, only a select group of cameras work with this feature in Lightroom. The Adobe engineers regularly add new cameras as they continue to improve Lightroom. To find out if your camera is among those supported for Tethered Capture see the Tech Note on the Adobe.com website. Most of the current Nikon and Canon DSLRs are supported for Tethered Capture in Lightroom, though at of the time of this writing. Adobe regularly updates this feature to include the latest camera models as they come out.
This blog post is a modified excerpt from my e-book, Adobe Photoshop Lightroom: A Professional Photographer’s Workflow. For more information on this e-book or to purchase the e-book please visit my website.
KEEP UP WITH MICHAEL: Website | Blog | Workshops | Facebook | Twitter