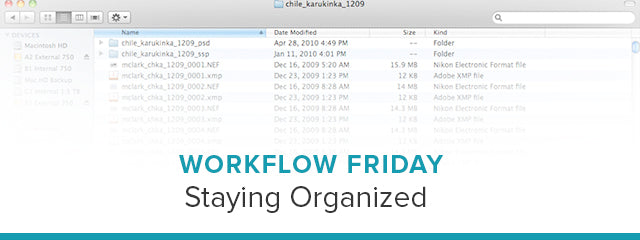Every time I teach a Lightroom workshop, invariably at the end of the workshop, there are a few participants who have a rat’s nest of images all over their computer and who cannot find any one image easily. Staying organized is one of the key things that all of us need to learn when it comes to organizing our image archive. Otherwise we will end up in the same situation described above where we can’t actually find our image in Lightroom or anywhere else. If you fall into this category of not being able to find any of your images, my advice is to start a new system following the steps outlined here as soon as possible with all of your new images. If you don’t have that many images on your computer, you can go back and reorganize them but for most folks that will be more hassle than it is worth.
Knowing where your images are requires a few key steps including knowing where you downloaded the images to, saving them to a hard drive dedicated to images and finally using unique folder and file names. We will go through each of these steps in detail.
The first step is easy. I manually drag and drop my images to a folder I have created when I download images from my memory cards. This way I know exactly where the images came from and where they went to when I am downloading images. It might be easier to just let Lightroom (or some other software) download your images, rename them and do several other things all at the same time but I find that the odds of me forgetting to reset the import location are high – and then I would have a tough time knowing where my images went to. Hence, I first create a new folder for my images to be downloaded to and then I manually select all the images I want to download on my memory card and drag and drop them into this new folder.
 As shown above, I generally download my images manually by selecting them all and then dragging and dropping them into a folder I have created and named. This does take a little extra time but it lessens any confusion as to where I have downloaded my images. It also allows me to download multiple memory cards faster than it would if I was importing them into Lightroom as they were being downloaded. However you download your images, make sure you have copied all of the images.
As shown above, I generally download my images manually by selecting them all and then dragging and dropping them into a folder I have created and named. This does take a little extra time but it lessens any confusion as to where I have downloaded my images. It also allows me to download multiple memory cards faster than it would if I was importing them into Lightroom as they were being downloaded. However you download your images, make sure you have copied all of the images.In terms of organizing your images (and your video content), I highly recommend that you put all of your images on hard drives dedicated to your images. Ideally, these hard drives will not have anything else on them other than images. This recommendation is part of my K.I.S.S. strategy, which means Keep It Simple Strategy. Of course, I always have my images backed up at least twice for security and these back up hard drives are exact copies of the hard drive being backed up.
For the third step, I cannot stress enough how important it is to create some type of naming convention so that your folders and image file names are all unique. This is something you need to work out before you get too far along in working with your digital images. It may not seem like a big deal now but poor file and folder naming can become a nightmare later on if ignored.
The reason I bring this up is that in Lightroom when you import images from a folder, Lightroom will use the folder’s name to reference those images. Hence, if you organize your images into subfolders and have all of your raw files in subfolders that are labeled RAW IMAGES then when you import multiple shoots into Lightroom you’ll have a bunch of "RAW IMAGES" folders and it will be difficult, if not impossible, to figure out what is what. Without unique file and folder names, the danger of overwriting files on your computer is highly likely. Hence, I cannot stress enough how important it is to devise a unique file and folder naming scheme, which is why I am repeating myself here.
 In this image you can see how I name both my folders and my image files as well as how I organize my images within each folder on my imaging hard drives.
In this image you can see how I name both my folders and my image files as well as how I organize my images within each folder on my imaging hard drives.The easiest way to create unique file names is to use the date. It will never again be June 15, 2012. For my image filenames, I use a naming convention that looks like this:
my name_ location code (a 4 letter code of my own creation)_monthyear_image file number
An example of this filename is:
mclark_utmb_0406_1436.tif
I include my name at the beginning of the filename because many photo editors are overwhelmed with images and having my name in the filename makes their life a little easier. As an alternate example, I know many photographers put the date first as in 20080218_france_032.tif. This creates a unique filename, but since I don’t really care about when an image was shot I prefer to put the date near the end of the filename.
I also use a similar naming structure for my folder names as you can see in Photo 2. I named the main folder in this example chile_karukinka_1209. These are images shot in the Karukinka National Preserve in southern Chile and I shot them in December 2009. And as you can see, also included in this folder are two sub-folders with my high-resolution, finished Photoshop Document Files (PSD) and Jpeg files (e.g. chile_karukinka_1209_psd and chile_torresdelapine_0208_ssp, which are jpeg files) and all of the raw and xmp files. The file names have a little more info than the folder names and use a four-letter code as in mclark_chka_1209_0004.NEF. When I have Tiff files (.tif) I also create another folder with a _tiff ending (e.g. chile_torresdelapine_0208_tiff). I normally just export PSD files from Lightroom and the jpegs and tiffs are created from the finalized PSD files. As a side note, be sure your filenames are less than 32 characters long total (with the file extension) because some programs (like Bridge for example) will not recognize a filename longer than 32 Characters.
I just use the month and the last two digits of the year since it won’t be December ‘09 for another hundred years and I don’t think I’ll be here to see that date. The nice thing about this file naming convention is that just by looking at the name I can tell the specific location, date of the shoot and the file type. And when I import my folder chile_karukinka_1209 into Lightroom it shows up in the Folder menu with that same name.
 This may be more than you ever wanted to know about file and folder naming options but it is such an important topic for a complete workflow that I wanted to make sure I included it here. My naming convention is just an example. Take from this what you need and devise a system that works for you. I hope this helps you to keep track of your images and to stay organized as well.
This may be more than you ever wanted to know about file and folder naming options but it is such an important topic for a complete workflow that I wanted to make sure I included it here. My naming convention is just an example. Take from this what you need and devise a system that works for you. I hope this helps you to keep track of your images and to stay organized as well.
This blog post is a modified excerpt from my e-book, Adobe Photoshop Lightroom: A Professional Photographer’s Workflow. For more information on this e-book or to purchase the e-book please visit my website.
KEEP UP WITH MICHAEL: Website | Blog | Workshops | Facebook | Twitter