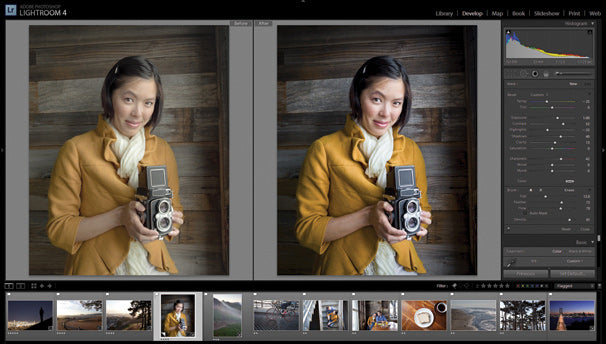Adobe Photoshop Lightroom 4 is phenomenal tool for a photographer's workflow, but it's even better when you can streamline your processes with some quick and easy keyboard shortcuts. Here are 10 of our favorite basic shortcuts for Workflow Friday:
 Before/After Previews: Toggle between the before and after on your photos by pressing \. You can also see a split screen of the before and after with Shift + Y.
Before/After Previews: Toggle between the before and after on your photos by pressing \. You can also see a split screen of the before and after with Shift + Y.
Library Views: Quickly toggle between library views by hitting G to go to Grid View, E to go to Loupe View, C to Compare, N to survey and D to develop photo.
Lights Out: If you'd like to draw focus to some of the photos in your library, you can dim the background. While in grid view, select the photos you want to highlight and hit L to fade the lights.
Toggle Panels: Use F5-F9 to quickly switch between the four different tool panels in the central area.
Straighten Tool: When using the Crop Tool, hold down Command (Control on a PC) to bring up the straighten tool. Now you can drag a line across anything in the photo that needs straightening.
Alternate Options: While in library view, hold down Option (or Alt on a PC) and you’ll see a few changes. Import and Export become Import Catalog and Export Catalog and Quick Develop toggles the Clarity and Vibrance settings to Sharpening and Saturation.
Reset Sliders: Hold down Option (Alt on a PC) in the develop module to turn control titles into reset buttons. You can also double click a slider to return it to its original position.
Quick Slideshow: While in grid view, select the photo that you want to start with and hit Command+Enter (Control+Enter) to start a slideshow.
Moving Sliders: You can use the arrow keys to move sliders forward and backward for a more precise adjustment. Holding down Option (Alt) gives you smaller increments and Shift gives you larger increments.
Show Shortcuts: Press Command+/ in any module to bring up a quick preview of the shortcuts available in that module.
If you're a more advanced user looking for more shortcuts, you can see Adobe's full list of shortcuts in this helpful chart.
Of course, these are just the basics, and there are tons of other great Lightroom keyboard shortcuts out there, so let's hear your favorites! Tell us what shortcuts you use the most in the comments below.
(Also, if you'd like to see something specific in a future Workflow Friday, please feel free to suggest a topic!)