Whenever a photographer talks about "toning an image," they are talking about using sliders to brighten or darken certain areas of the image. These sliders allow us to adjust the tones in the image, meaning we can adjust the brightness or darkness of different areas of the image. These sliders can be found in the Tone section of the Basic panel (see photo below), which are used to adjust the contrast and tonal ranges of an image. In Lightroom versions 4 and 5, we adjust these tonal ranges using the Exposure, Contrast, Highlights, Shadows, Whites, and Blacks sliders. Let’s explore what these sliders are used for in a bit more detail.
Here is a screenshot of the Lightroom Basic panel in the Develop Module. The Tone sliders that we will be discussing in this blog post are outlined in red.
6 Tone Sliders in Lightroom
- Exposure Slider – Adjust the overall exposure (or brightness) of the image using the Exposure slider since this slider affects the mid-tone values in the histogram.
- Whites Slider – To recover highlights use the Whites slider.
- Blacks Slider – To adjust the darkest shadow areas of the image use the Blacks slider.
- Contrast Slider – Use to define the areas of lightness and darkness. Increasing the contrast can help bring out detail and add more crispness to a photo.
- Shadows Slider – Adjust the darker mid-tones with the Shadows slider.
- Highlights Slider – And lastly, to adjust the brighter mid-tone areas of the image use the Highlights slider.
With Lightroom 4 and 5, the Adobe engineers have worked hard to make these sliders affect only a certain area of the histogram. In fact, the Adobe engineers have done such a good job with these sliders, and limiting each slider’s effect to a certain part of the histogram, that we have incredible control over the various tones in the image using these five (six if you’re using the Contrast slider extensively) sliders. We can pull detail out of the shadows, make subtle changes in the mid-tones, and pull back more information in the brightest areas of the image—all with these five (or six) sliders in the Basic panel.
Option Key View Mode for Sliders in Lightroom
Similar to Adobe Camera Raw (ACR), if you hold down the Option key while adjusting the Exposure, Highlights, Shadows, Whites, or Blacks sliders you will see exactly where the darkest shadows or the brightest highlights in the image are clipping. This feature was one of the main reasons photographers flocked to ACR, and it is still one of the key features of Lightroom. There is no other software I know of that is this easy to use and this precise via the user interface to control the highlight and shadow clipping.
Above is the image we are working up as seen in the Lightroom Develop module.
In Photo 3, I am adjusting the highlights of an image, which is shown above in Photo 2, by holding down the Option key down while clicking on the Whites slider. This Option key view mode allows me to see exactly which parts of the images highlights are clipped, or blown out. In this image, the sun is blown out, which is as it should be. This view mode allows me to set the highlights endpoint very accurately. Likewise, for the other end of the histogram, I can adjust the darkest part of the image by holding down on the Option key and clicking on the Blacks slider, as in Photo 4. By working with the Whites and Blacks sliders, I can adjust the image so as much detail as possible is retained in the highlights and shadows. Please note for Photo 4, I have exaggerated the amount of the blacks that are clipped so you can see what this technique looks like. Normally I don’t want any clipping—or a minimum of clipping in both the shadows and highlights.
Here is a screenshot of how the image preview looks when I click on the Whites slider and hold down the Option key. Using the Option key, I can see exactly what areas of the image are blown out, i.e. where the image is pure white. In this image, the sun is blown out, which is as it should be.
Here is a screenshot of how the image preview looks when I click on the Blacks slider and hold down the Option key. Using the Option key, I can see exactly what areas of the image are pure black. Here, I have exaggerated the amount of the blacks that are clipped so you can see what this technique looks like.
Tone Section Slider Steps
In general, the Tone section of the Basic panel is my main go-to place to adjust the highlights, mid-tones, and shadow details in my images.
1. Exposure Slider
First I’ll adjust the exposure, with the Exposure slider, if the image needs to be brighter or darker.
2. Whites Slider
Next, I’ll work with the Whites slider, hold down the Option key, and recover any highlights that need recovering. If no highlights need to be recovered, then I will use the Whites slider to set the white point for the histogram. What I mean by setting the white point is that normally I want the histogram spread out so that both sides are as close to the edges as possible without any clipping. This helps to create an image with a full tonal range.
Of course, with some images you won’t want to do this if you want to preserve the look of the image. For instance, if you have an image of a person running on a foggy morning, pulling the Whites and Blacks sliders so that the histogram is stretched out will undo that foggy look. Hence, as with all of these sliders, you have to adjust the sliders to create the look you are going for.
3. Blacks Slider
Back to our process, to set the black point I will adjust the darkest tones in the image using the Blacks slider while holding down the Option key. Just as with the Whites slider, I use the Blacks slider to set the black point for the histogram. My aim, with both the Blacks and Whites sliders, is to keep as much shadow and highlight information as possible—without any clipping. [Note that if I am working with an image that was shot as a silhouette, then I will clip the blacks because I want them to be pure black.]
4. Contrast Slider
Not to be forgotten are the Shadows, Highlights, and Contrast sliders. I don’t go too crazy with the Contrast slider anymore. There was a time when I shot lots of Fuji Velvia that I loved that contrasty over-the-top look, but I have since adapted a more digital mind-set in terms of color and contrast. Also, I can adjust the contrast in the image with much more precision using the Tone Curve panel, which is the next panel below the Basic panel.
Here is the final image after it was adjusted using the Tone sliders.
5. Shadows Slider
The Shadows slider, in my opinion, is one of the most underrated sliders in Lightroom. If you shot at high noon and the shadows were pretty harsh, then this is the slider to use. It can really brighten up the dark shadow areas and take a mundane image to a whole new level. Be careful with this slider though as going to extremes will result in a muddy image with very little contrast.
6. Highlights Slider
The Highlights slider is great for recovering detail in the bright mid-tones of an image. Both the Highlights and Shadows sliders are pretty intuitive and don’t really need to be dissected. By playing with them for a few minutes it will become obvious what effect they are having on your image. These are what I call "salt to taste" sliders as it is hard to go wrong with them unless you really go to extremes.
That’s it for the Tone Sliders in Lightroom! In the next Workflow Friday post we will discuss the Presence sliders, which include Clarity, Vibrance, and Saturation. Stay tuned!
 This blog post is a modified excerpt from my e-book, Adobe Photoshop Lightroom: A Professional Photographer’s Workflow. For more information on this e-book or to purchase the e-book please visit my website.
This blog post is a modified excerpt from my e-book, Adobe Photoshop Lightroom: A Professional Photographer’s Workflow. For more information on this e-book or to purchase the e-book please visit my website.
KEEP UP WITH MICHAEL:
Website | Blog | Workshops | Facebook | Twitter | Instagram |
Google+ | Behance

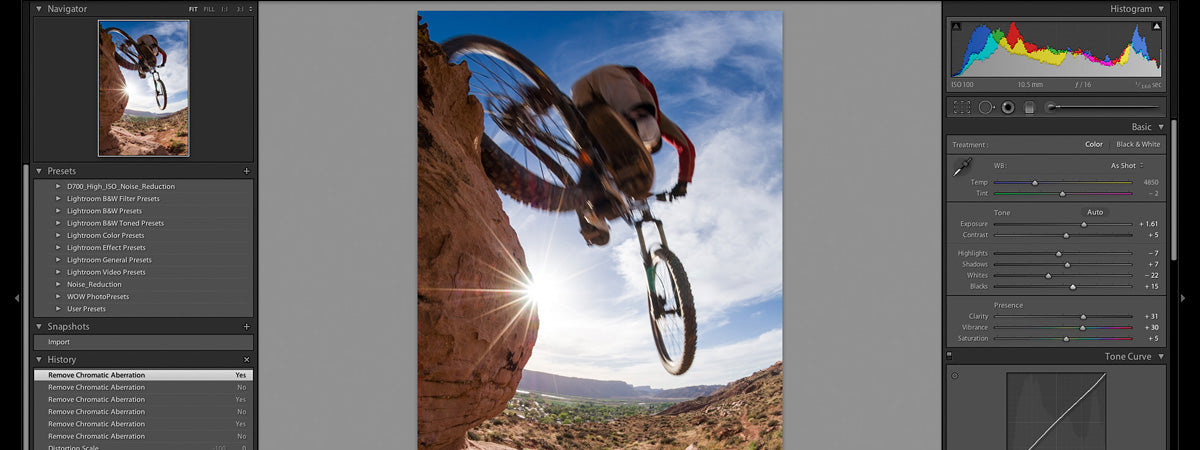





1 comment
Arnold K. Cheptumo